Bu yazımızda Google firmasının bizlere sunduğu ücretsiz servislerden biri olan Drive ı anlatacağım. Özellikle Flash belleğini sık sık kaybeden veya evde unutanların çok beğeneceğini düşündüğüm bir uygulama.
Drive; Google ın kendi bulut depolama teknoloji kullanılarak üyelerine web üzerinden bir alan ve bazı office araçlarını kullanıma sunduğu bir hizmettir.Yani kısaca online bir flah bellektirde diyebiliriz. Başlangıç olarak 15 GB alan kullanıcının hizmetine sunulmaktadır ve kullanıcı bu alana istediği her türlü dosyayı yükleyebilir istediği kişi veya kişilerle paylaşabilir. Ayrıca döküman (Word),Tablo(excel) ,slayt(Powerpoint) gibi özelliklerden de internet olan her ortamda faydalanabilir. Yani kendi ofisinize her yerden ulaşabilirsiniz. Şimdi nasıl kullanılacağından adım adım bahsedelim.
Önceki yazımda google a nasıl üye olunacağından bahsetmiştim. Eğer hala google a üye değilseniz buraya tıklayarak anlatılan adımları uygulayıp ücretsiz bir şekilde google a üye olabilirsiniz.Eğer üyeyseniz ilk iş google ana sayfasındaki “oturum açın” butonuna tıklayıp üye girişi yapın. Üye girişi yaptıktan sonra google ana sayfasının sağ üst köşesindeki uygulamalar sekmesini tıklayıp açılan kutucuktan Drive seçeneğini seçiyoruz. Drive a ilk kez giriyorsanız sizi boş bir karşılama ekranı karşılayacaktır.
Drive ana ekranını incelediğimizde sol alt köşede bize verilen alanın ne kadarını kullandığımızı görebiliriz.Ama asıl kullanacağımız Bölüm ekranın solunda bulunan menüdür. Bunları sırayla tanıyalım;
- Klasör: Drive da bir klasör oluşturmak için seçeriz.Tıkladıktan sonra klasör adı istenen bir pencere açılır klasör ismi verip oluştur dememiz yeterlidir.
- Dosya Yükleme: Bilgisayarda kayıtlı bir dosyayı dirve yüklemek için kullanılır. Seçtikten sonra açılan pencereden dosyayı bilgisayarımızda kayıtlı olduğu yerde bulup seçtiğimizde dosya drivemıza yüklecektir. Seçtiğimiz dosya boyutuna ve internet hızımıza göre bu süre değişebilir. Yükleme tamamlanmadan drive dan çıkış yaparsanız yükleme iptal edilir.Yüklemenin tamamlanıp tamamlanmadığını ekranın sağ altında açılan küçük yükleme penceresinden takip edebilirsiniz.
3. Klasör yükleme: Bilgisayarınıza kayıtlı bir klasörü içindeki bütün dosyalarla beraber drive a yükleme için kullanılır. Açılan pencereden yükleyeceğiniz klasörü seçip tamam butonuna bastığınızda yine klasör boyutuna ve internet hızınıza göre yükleme işlemi tamamlanacaktır.
4. Google Dökümanlar: Online (İnternet üzerinden) olarak kullanabiliceğimiz bir kelime işlemci programdır. Hepimizin bildiği Microsoft Word programı benzeridir. Avantajı ücretsizdir, internet olan her ortamdan ulaşabiliriz, kurulum gerektirmez,oluşturduğumuz dosyaları bilgisayarımıza indirebilir yada direk çıktı alabiliriz,başka insanlarla paylaşıp onlarla beraber ortak çalışmalar yapabiliriz.
Döküman oluşturduktan sonra drive a kaydetmek için veya paylaşmak için sağ üstteki paylaş butonuna tıklıyoruz. Karşımıza kaydetme penceresi geliyor burda dökümanımıza bir isim verip kaydet butonuna basıyoruz.
Daha sonra paylaşma ekranı ile karşılaşırız. Burda oluşturduğumuz dökümanı başkaları ile paylaşacaksak paylaşacağımız kişilerin mail adreslerini yazıyoruz. Birden fazla mail adresi yazacaksak mail adresleri arasına virgül koymamız yeterli.Mail adreslerini yazdıktan sonra bitti butonuna bastığımızda döküman hem bizim drive ımıza kaydedilir hemde mail adreslerini yazdığımız kişilerin drive ına eklenir.
Paylaşılan kişinin yetkisini belirleme Mail Kutucuğunun yanındaki seçenekleri kullanarak paylaştığımız kişinin yetkilerini de belirleriz.Düzenler seçili olursa paylaşılan kişiler dosyalar üzerinde değişiklik yapabilir.Yorum yapar seçersek kişi değişiklik yapamaz ama döküman hakkında yorum yapabilir.Görüntüler seçeneğini seçersekte kişi sadece dökümanı görür üzerinde hiç bir işlem apamaz.
5. Google E-tablolar: Online (İnternet üzerinden) olarak kullanabiliceğimiz bir hesaplama programdır. Hepimizin bildiği Microsoft Excell programı benzeridir. Yukarıda dökümanlar için anlatılan bütün özellikler e-tablolar içinde geçerlidir.
6. Google Slaytlar:Online (İnternet üzerinden) olarak kullanabiliceğimiz bir slayt hazırlama programdır. Hepimizin bildiği Microsoft Power point programı benzeridir. Yukarıda dökümanlar için anlatılan bütün özellikler e-tablolar içinde geçerlidir.
Bilgisayarımızdan Yüklediğimiz Bir dosya veya Klasörü başkaları ile Paylaşmak
Dosya veya klasörümüzü yükledikten sonra başka insanlarla paylaşmak istiyorsak; PAylaşmak istediğimiz dosya veya klasörü fare ile seçtiğimizde ekranın üstünde bazı simgeler belirir. Bunlar;
Bu butonlara sırayla baktığımızda;
Bu butonlara sırayla baktığımızda;
Bağlantı al: Bu buton paylaşacağınız kişinin mail adresi yoksa veya bilmiyorsanız yada mail adreslerini tek tek yazmak istemiyorsanız, örneğin sosyal medyada v.b. ortamlarda paylaşmak istiyorsanız. Seçtiğiniz dosyanın bir bağlantı adresi oluşturur ve bu adresi paylaştığınız herkes seçtiğiniz doya veya klasöre ulaşabilir.
Öğeyi Paylaş:Bu seçenek seçildiğinde mail adresleri ile paylaşma ekranı gelir. Ve paylaşmak istediğiniz kişilerin mail adresini yazıp bitti butonuna basmanız yeterlidir.
Önizleme: Paylaştığınız dosya veya klasörün paylaştığınız kişilere nasıl görüneceğini burdan kontrol edebilirsiniz.
Diğer Sol Menü Öğeleri:
Gelenler: Arkadaşlarınızın sizinle paylaştığı dosya ve klasörlere burdan ulaşırsınız.
En son: En son kullanılan dosyalar burdan listelenir.
Yıldızlı: Özellikle drive’ında çok fazla dosya olanların kullanabileceği bir özelliktir.Önemli dosya veya klasörleri yıldızlayacarak direk bu bölümden ulaşabilirsiniz. Dosyayı yıldızlamak için Dosyaya sağ klik yapıp “yıldız ekle” seçeneğini seçebilirsiniz. Kaldırmak içinde yine sağ klik “yıldız kaldı”r seçilir.
Çöp Kutusu: Kaldır ile sildiğiniz dosyalar buraya taşınır.Dosyayı burdanda silmek için dosyaya sağ klik yapıp “Tamamıyla kaldır ” seçeneği seçilir. Çöpden çıkarmak için yine sağ klik “Geri Yükle” seçilir.

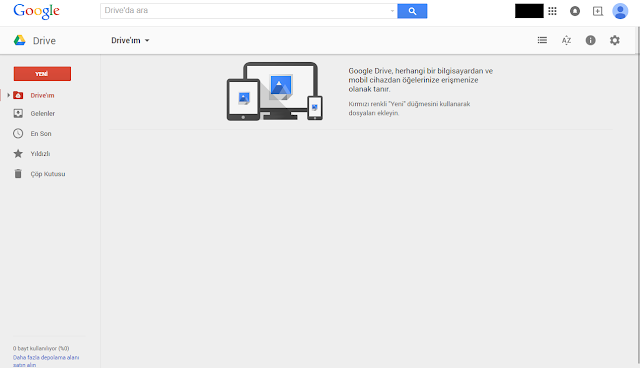
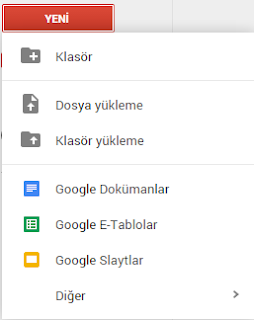

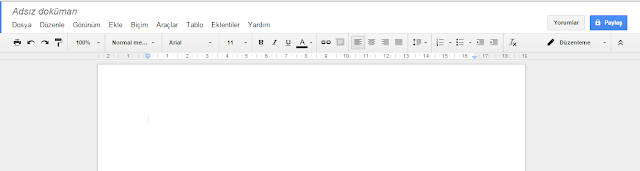
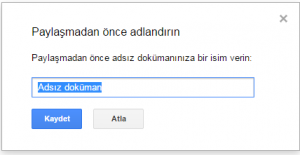
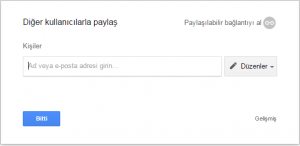
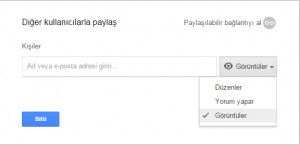

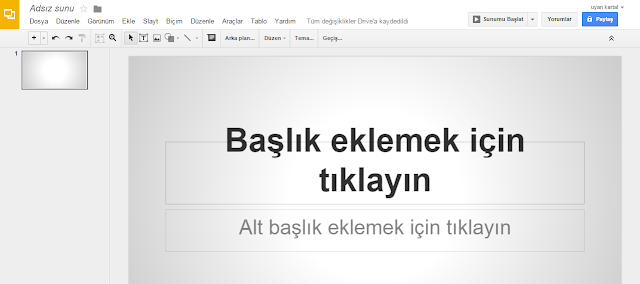


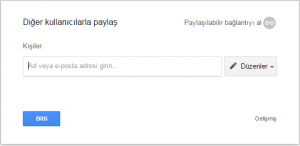




Hiç yorum yok:
Yorum Gönder